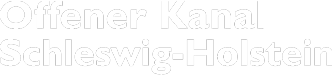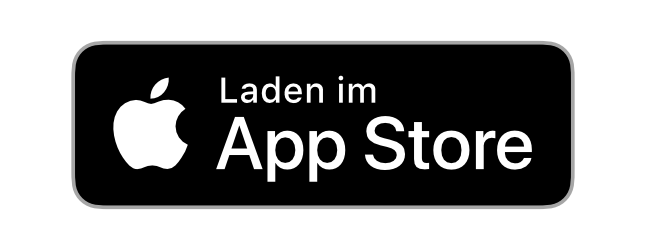Aufzeichnen mit dem Smartphone
Moderne Smartphones eignen sich für Audioaufnahmen und auch für einfache Schnittarbeiten.
Auch unsere App „Bürger Senden“ kann man zur Aufnahme und zum direkten Weiterleiten an einen der Offenen Kanäle in SH nutzen. Die App benötigt nicht viel Speicherplatz und die Aufnahme ist einfach erklärt.
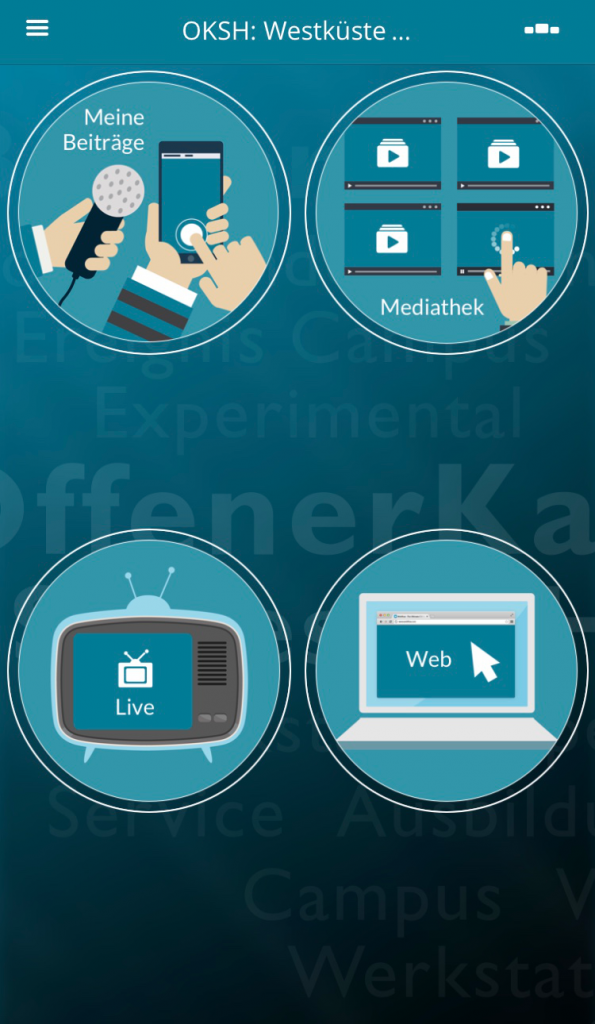
1. Öffnen sie die App BürgerSenden, die sie zuvor im Apple App Store oder im Google Play Store heruntergeladen und auf ihrem mobilen Gerät installiert haben
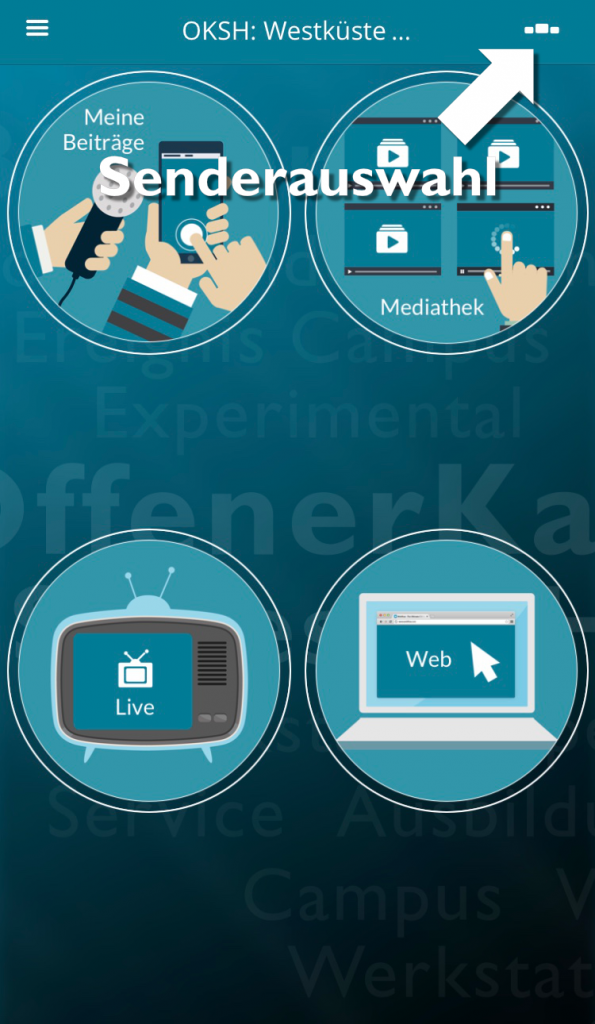
Berühren sie das Symbol oben rechts, um die Senderauswahl zu öffnen

Wischen sie mit dem Finger nach links oder rechts, um den gewünschten Sender zu wählen
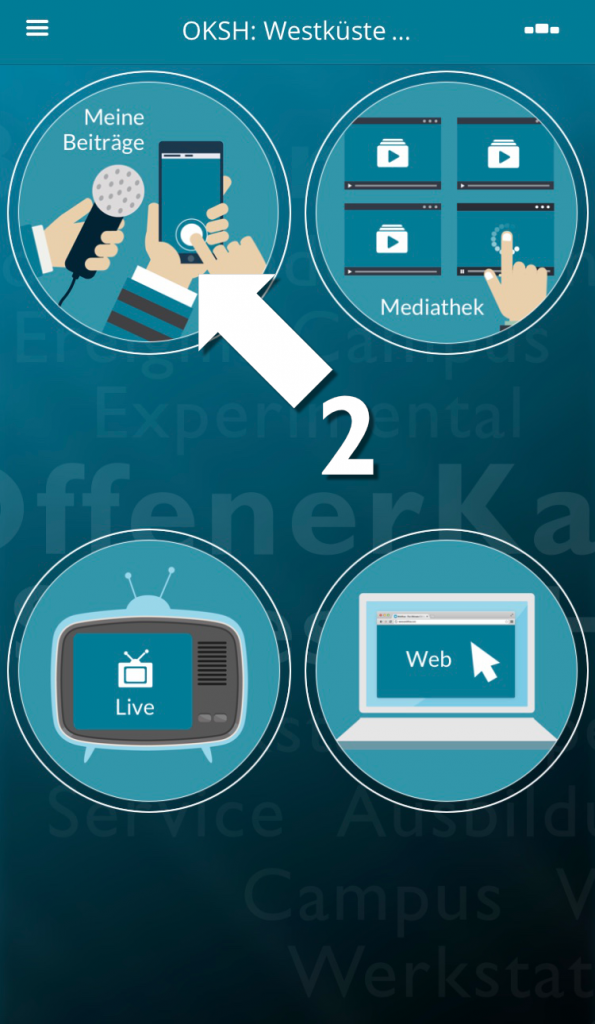
2. Wählen sie links oben die Aufnahmefunktion Meine Beiträge
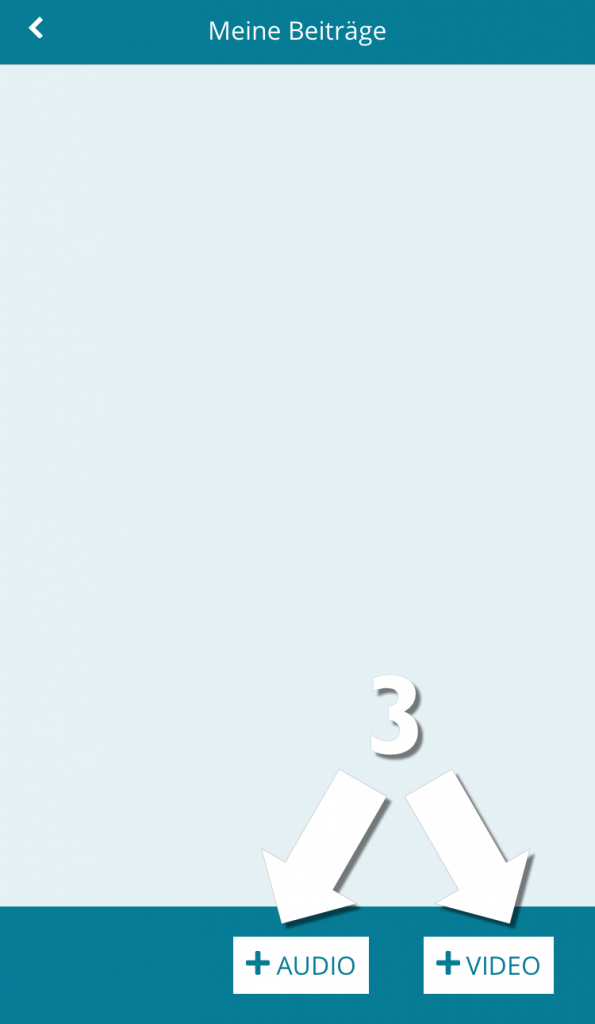
3. Klicken sie nun unten wahlweise +Audio oder +Video
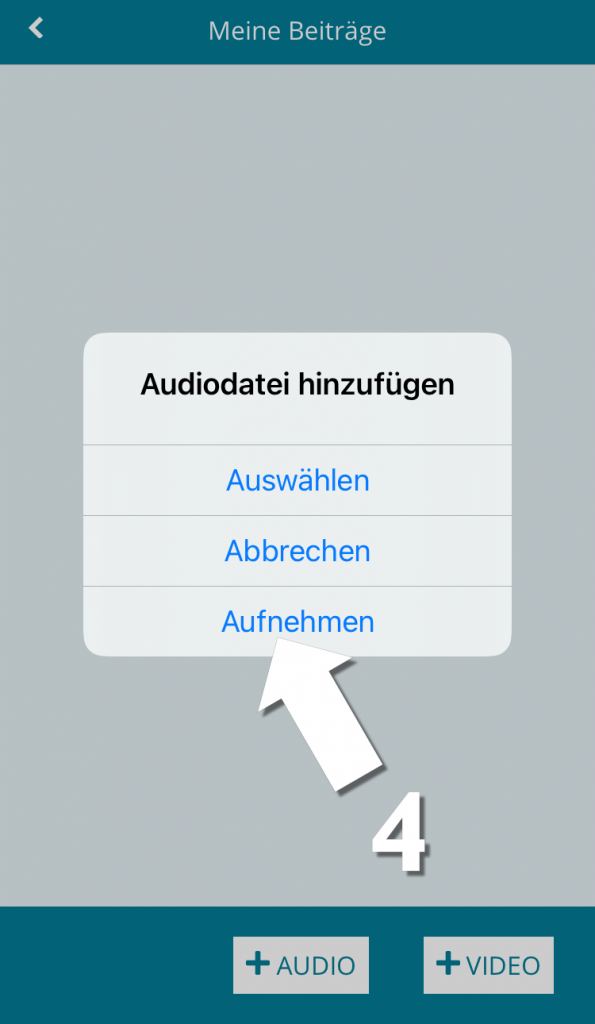
4. Im folgenden Auswahldialog wählen sie Aufnehmen
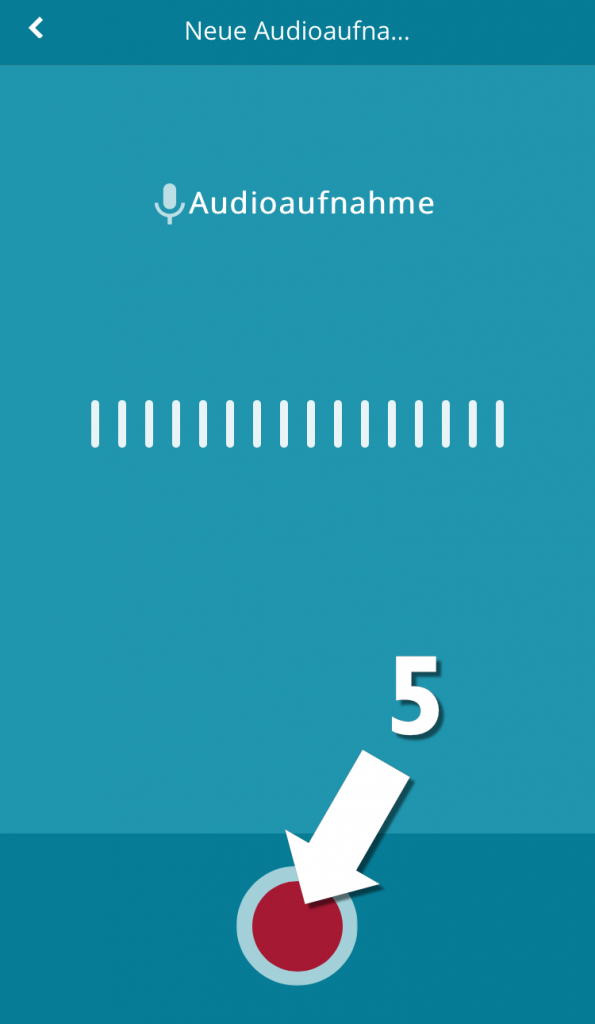
5. Drücken sie auf den roten Knopf und nehmen ihren Beitrag auf
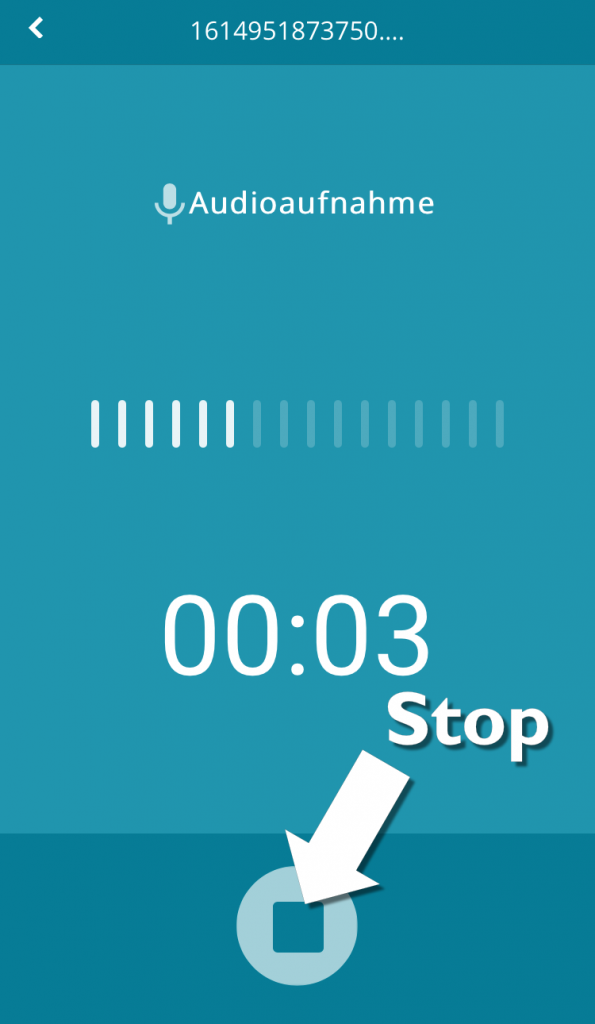
Beenden sie die Aufnahme, wenn sie fertig sind
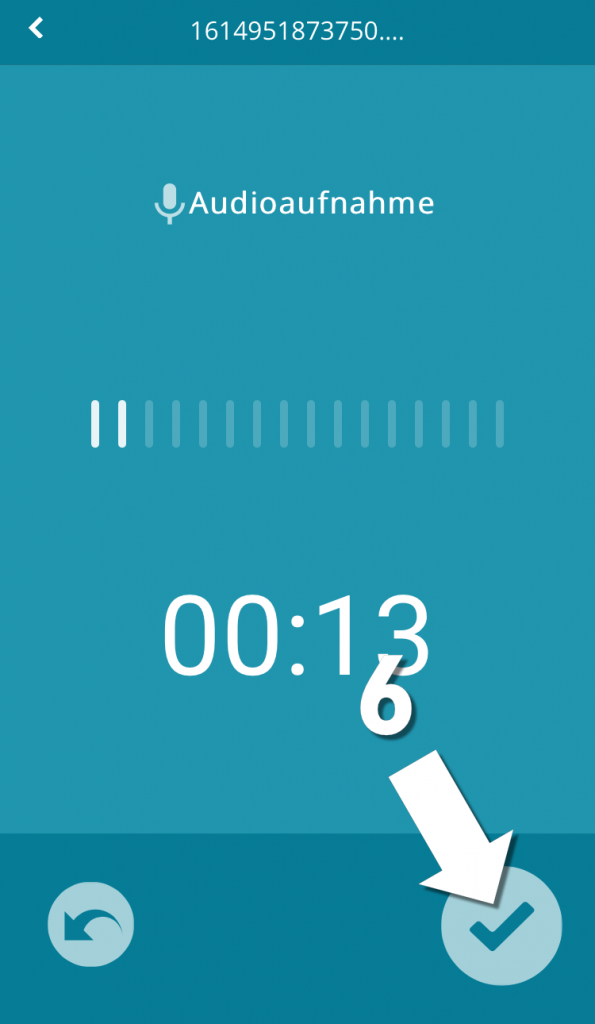
6. Mit einem Klick auf den Haken rechts unten wird die Aufnahme gespeichert. Sollten sie die Aufnahme noch einmal neu beginnen wollen, wählen sie das Zurück-Symbol links unten.
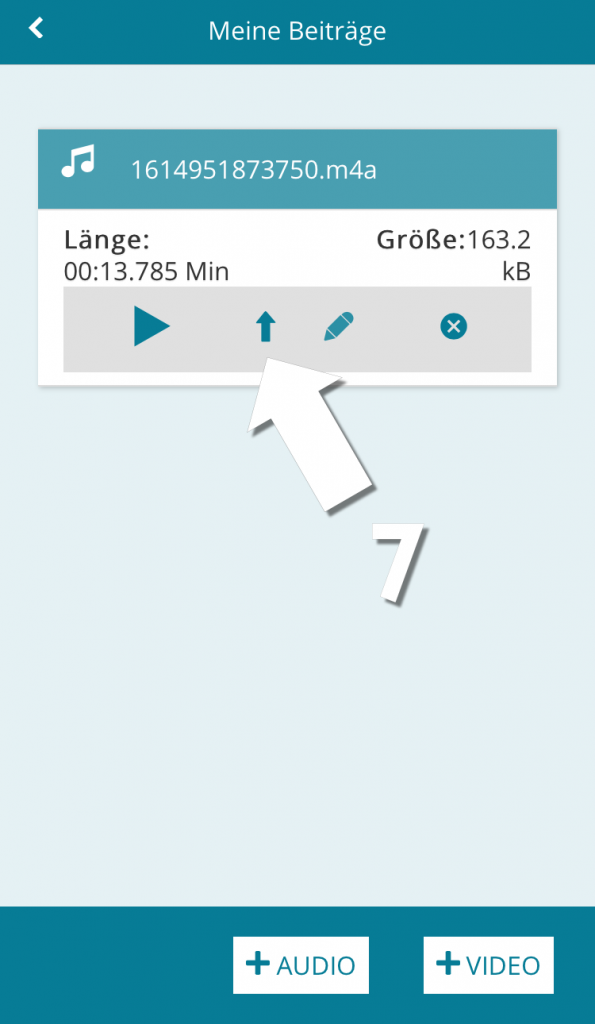
7. Nun wird ihr aufgenommener Beitrag angezeigt. Mit dem dreieckigen Wiedergabesymbol können sie ihn anhören, mit dem Bleistiftsymbol vergeben sie einen Namen für den Beitrag und mit dem X im Kreis löschen sie den Beitrag. Klicken sie auf das Pfeilsymbol, um den Beitrag an den Offenen Kanal zu schicken
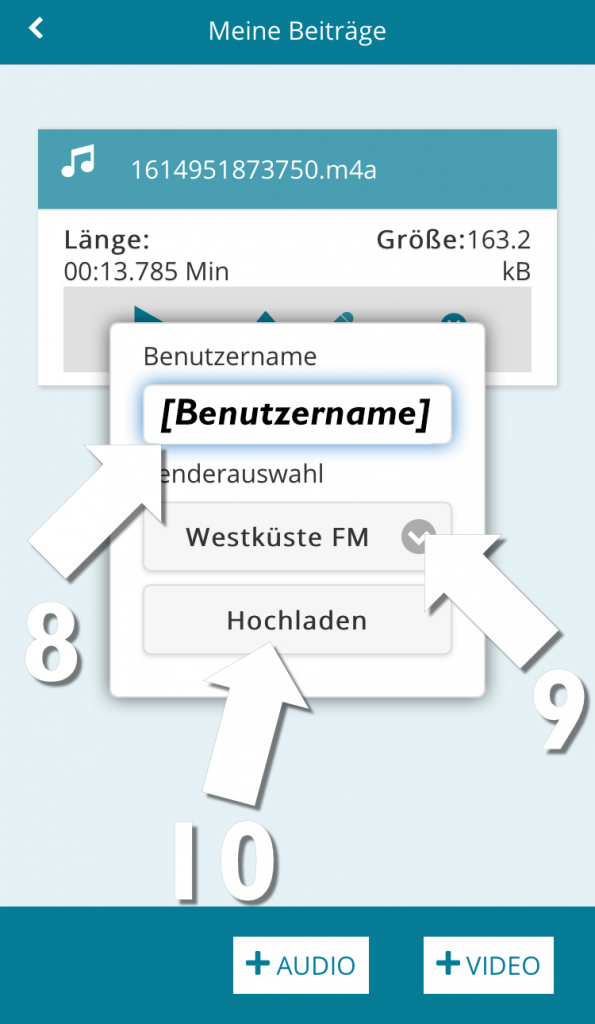
8. Tragen sie einen [Benutzernamen] ein
9. Wählen sie den Sender, der den Beitrag erhalten soll
10. Klicken sie auf Hochladen
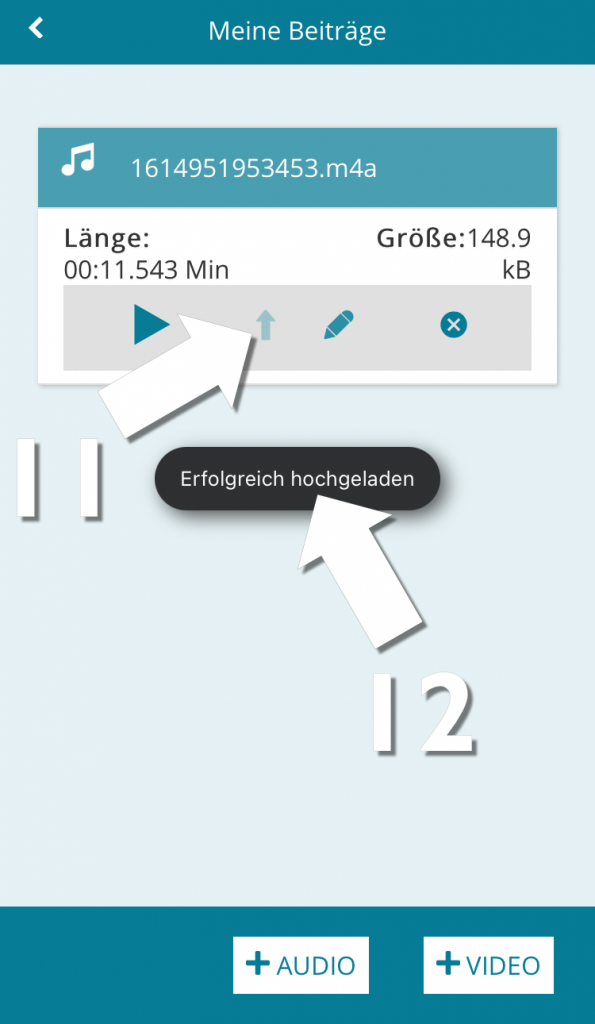
11. Am Ende des Vorgangs erscheint der Hinweis Erfolgreich hochgeladen
12. Sie müssen den Beitrag nicht direkt nach der Aufnahme hochladen z.B. wenn sie schlechten Empfang haben. Ihre aufgenommenen Beiträge werden auch später in der App angezeigt und können abgehört und hochgeladen werden. Ist ein Beitrag bereits hochgeladen, wird das Pfeilsymbol blass dargestellt und zeigt beim Antippen Sie haben diese Datei bereits hochgeladen
Sie können diese Anleitung auch als PDF unter folgendem Link herunterladen: Bürger Senden – Die App des OKSH
Die meisten heutigen Smartphones haben ein gutes Mikrophon eingebaut. Zu beachten ist, das es in der Regel unten angebracht ist: Um die bestmögliche Aufnahme zu erreichen, kippt man das Smartphone am besten nach Hinten, so als wäre es eine Schokoladentafel, in die man reinbeißen möchte.
Es gibt viele Apps für Audio-Aufnahmen. Gute Erfahrung haben wir bei Android-Handys mit der App „Audio Recorder“ gemacht, mit der man ganz einfache Schnitte (vorn-hinten) machen und das Audio leicht teilen kann. Und es bietet die höchste Aufnahmequalität WAV.
Cube ACR ermöglicht den Mitschnitt von Telefon-, Whatsapp-, Telegram-, Skype oder Facebook-Gesprächen usw.. Kostenlose App die viele Berechtigungen benötigt, um gut nutzbar zu sein. Und dabei auch nach Berechtigungen fragt, die man nicht erteilen sollte….. (nötig Zugriff auf Mikros und Apps für Gespräche, Überlagerung von Apps)
Bei Einstellungen immer wählen, dass die Aufzeichnung extra aktiviert werden muss und nicht wie in der Voreinstellung alle Gespräche aufgezeichnet werden. Geht dann bei Erlaubnis der App-Überlagerung ganz einfach auf dem Smartphone. (eindeutiges Symbol für Aufzeichnunsstart und Stop).

Die Dateien werden im Ordner CubeCallRecorder gespeichert, der beim LG X Power zunächst schwierig aufzufinden war beim Überspielen mit dem USB-Kabel auf den Computer. Der Ordner konnte aber über die Einstellungen auf einen leichter zu findenden Ordner verschoben werden (z.B. Recordings).
Die Dateien werden als .amr-Dateien gespeichert, und müssen noch für die Weiterverarbeitung in Audacity oder EasyTrack (siehe unten) umgewandelt werden, z.B. mit dem Webbasierten Converter „Online-Audio-Converter“ (siehe unten)
Eigene Erfahrung: Nicht überzeugend mit 2 Handys LG X Power bzw. mit 1 Handy LG X Power und Festnetzanschluss, vollkommen unzureichend: WhatsApp-Anruf.
Nach Nutzererfahrung:
– möglichst Festnetzanschluss beim Interviewpartner, deutlich besserer Ton
– gleichzeitige Aufzeichnung des eigenen Tons auf Audiogerät (z.B. Zoom H2) und anschließende Montage viel besser, weil so nur der Interviewpartner wie „Telefon“ klingt.
Beiträge, die so aufgenommen wurden sind als Telefoninterview für Sendungen okay.

Viele Aufnahmegeräte haben Schraubgewinde, damit man sie auf Stative stellen kann. Die kann man für sichere Interviews nutzen: Bei Presseterminen aber auch bei Einzelinterviews, die man persönlich vor Ort vereinbart, hilft ein Tonarm, um den gebotenen Abstand einzuhalten. Das kann ein Teilstück aus einem Bodenstativ sein (allerdings benötigt man dazu ein Reduzierstück, weil die Schraubgewinde dort normalerweise einen größernen Durchmesser haben – oder ein Gerätehalter den man in die Mikroklemme stecken kann).
Besser sind ein Tonarm, ein Stativkopf zur Schraubmontage mit dem richtigen Gewindedurchmesser (¼ Zoll) und eine Verlängerung für das Kopfhörerkabel. Insgesamt kostet so ein Set ca. 30 Euro. Im OKL ist das Set zusammen mit einem Zoom H2N ausleihbar. (siehe Foto)
In Zukunft kann das Set auch sehr gut eingesetzt werden, wenn es z.B. gilt bei einem Pressetermin zu einer Ausstellung oder bei einer Führung das Aufnahmegerät aus einer Journalistengruppe heraus näher an den Sprecher zu bringen.
Ohne euch zu empfehlen, dort zu bestellen, aber, damit ihr eine Vorstellung von den Teilen habt, hier die Links zu beispielhaften Produkten, die wir ganz ordentlich finden (von amazon.de):
Tonangel: Produktseite bei amazon.de
Stativkopf: Produktseite bei amazon.de
KH-Kabelverängerung: Produktseite bei amazon.de
(Nachfragen: Offener Kanal Lübeck)
Aufzeichnen auf dem Computer 1: Die Hardware
Um die Töne, die in ein Mikrofon hineingehen in den Computer zu bekommen, müssen die analogen Schallwellen und digitale Informationen umgewandelt werden. Dafür wird ein elektronisches Gerät benötigt, also eine sogenannte Hardware.
Aktuelle Computermodelle sind von Haus aus mit einer Soundkarte ausgestattet, Notebooks sogar mit eingebautem Mikrofon und Lautsprechern. Man spricht dann von einer On-Board-Soundkarte, weil sie fester Bestandteil auf dem Mainboard (also der Hauptplatine) des Computers ist.
Die eingebauten Mikrofone eines Notebooks sind für Sprachverständlichkeit bei Telefon- und Videokonferenzen ausgelegt, aber für Hörfunkbeiträge und Podcasts ungeeignet.
In der Regel findet sich an einem handelsüblichen Computer auch einen Mikrofonanschluss in Form einer Miniklinkenbuchse. Diese Eingänge sind meist aber von minderer Qualität. Der Vorverstärker, der sich hinter diesem Anschluss befindet, ist jedoch für gängige dynamische Mikrofone meist zu schwach, was Aufnahmen mit deutlichem Rauschen zur Folge hat. Kondensatormikrofone können mangels Phantomspeisung auch nicht an dem Anschluss betrieben werden (wenn sie nicht durch eine Batterie versorgt werden).
Passable Ergebnisse kann man eventuell mit einem Gaming-Headset erreichen oder mit einem batteriegespeisten Mikrofon, wie man es eventuell als externes Mikrofon einer Videokamera oder eines MiniDisc-Recorders noch in der Schublade liegen hat (z.B. das in den Offenen Kanälen früher häufig eingesetzte Sony ECM-MS 907).
Trotzdem lauern auf dem Weg zu einer wirklich guten Aufnahme mit einer On-Board-Soundkarte weitere Fallstricke. Häufig ist auf den Aufnahmen über eine On-Board-Soundkarte auch ein sogenannter DC-Offset vorhanden, der vor allem sauberes Schneiden behindern kann und Knackser an Schnittstellen verursacht.
Es ist durchaus möglich, die On-Board-Soundkarte eines Computers zu nutzen, aber in den meisten Fällen führt das zu keinem befriedigenden Ergebnis.


Das t.bone SC 420 USB ist ein USB-Mikrofon-Set für ca. 70 Euro. Es ist ganz einfach per USB an einen Computer anzuschließen und lädt dann – wenn der Computer mit dem Internet verbunden ist – die nötigen Treiber selbst und es ist sofort betriebsbereit. Es hat eine sehr gute Sprachaufzeichnungsqualität und einen festen Tischständer, ein 1,5m langes, gummiertes USB-Anschlusskabel (Aufbau entfernt vom Lüfter des Computers gut möglich), einen festen Tischständer, der im Sitzen das Mikro gleich in die richtige Sprechhöhe bringt, einen Windschutz und einen zusätzlichen Plopp-Schutz.
Ein weiterer Vorteil dieses Mikrofons ist der Anschluss für einen Kopfhörer und – vielleicht nicht so wichtig – ein Mute-Schalter am Mikrofon selbst. Ein Nachteil ist,
das das Mikro relativ viel Platz benötigt. (siehe Foto t.bone)
Auch das Marantz Umpire Professional ist ein USB-Mikro, das man ganz einfach an den Laptop anschließen kann und das dann wie das Aufnahmegerät des
Laptops wirkt. Es hat einen guten Ton für Sprachaufzeichnungen, einen stabilen Fuß aus Metall und einen Plopp-Schutz. Man kann es sich gut einstellen und ein langes, stoffüberzogenes Kabel erlaubt es, die Aufnahme auch fast 2 m vom Computer weg mit seinem evtl. lauten Lüfter zu machen.
Allgemein gilt für die Aufnahmen zu Hause: zieht bei euch die Vorhänge zu, guckt, dass ihr nicht einen Raum mit vielen geraden Flächen benutzt – Bücherregale sind sehr guter Schallschutz – damit es keinen so großen Hall bei den Aufnahmen gibt.

Auch einige mobile Audiorecorder, wie man sie für Interviews verwendet, können per USB an den Computer angeschlossen und als Audiointerface benutzt werden. Das bedeutet, man kann die eingebauten Mikrofone und auch andere Anschlüsse direkt zur Aufnahme in einer Audiosoftware benutzen.
Sollte man einen mobilen Recorder besitzen oder möchte man einen anschaffen, lohnt sich also ein Blick in die Geräteeigenschaften.
Ein Beispiel ist das Gerät Zoom H2N, das man z.B. in den Offenen Kanälen in Lübeck und Heide auch für Produktionen ausleihen kann. (siehe Foto). Per USB-Kabel angeschlossen, erzielt man die besten Ergebnisse, wenn man die beiden dem Display abgewandten Mikrofone nutzt (MS-Stereo) und dabei die am meisten gerichtete Aufnahmeeinstellung (S:-24) oder auch S:OFF (Mono) benutzt. Mit einem Stativ, das idealerweise noch auf einem Stapel Bücher und einer weichen Unterlage steht, kann man am einfachsten den idealen, sehr nahen Abstand zum Mund finden. Wie sonst auch bieten sich längere USB-Kabel und eine kabellose Maus zur Bedienung des Laptops an, damit man dessen Geräusche nicht mit auf die Aufnahme bekommt. Und am Gerät selbst kann man am Kopfhörerausgang auch den Ton überprüfen.
Aufzeichnen auf dem Computer 2: Die Software
Während die Hardware für die Wandlung der Schallwellen in Daten verantwortlich ist, ist die Software ein Programm, das auf dem Computer gestartet wird, um diese Daten aufzunehmen (und zu bearbeiten, übertragen usw. – je nach Ausrichtung und Funktionsumfang des Programms).

Audacity arbeitet dabei mit mehreren Audiospuren, es lassen sich also Sprachaufnahmen, Geräusche, Musik usw. arrangieren und mischen und das Ergebnis als fertige Audiodatei exportieren.
Übertragen und aufzeichnen mit Studio Link
Studio Link ermöglicht auf sehr einfachem Weg und in hoher Qualität über das Internet Gespräche zu führen und aufzunehmen.
Studio Link ist eine Software, die kostenlos angeboten wird und bis zu 7 Teilnehmende zusammenbringen kann.
Was benötigten alle Teilnehmenden für eine Gesprächsrunde mit Studio Link?
- einen Computer mit Windows, MacOS oder Linux
- ein an den Computer angeschlossenes Mikrofon
- einen an den Computer angeschlossenen – möglichst geschlossenen – Kopfhörer oder notfalls auch ein Paar Ohrhörer
- die Studio Link-Standalone-Software (https://doku.studio-link.de/standalone/installation- standalone.html)
Wenn man die Software heruntergeladen hat und sie das erste Mal startet, ist es unter Windows eventuell notwendig die Ausführung zu bestätigen. Hierzu einfach auf Weitere Informationen und Trotzdem ausführen klicken.
Nach dem Start der Software öffnet sich der Internetbrowser. Das sollte dann in etwa so aussehen.
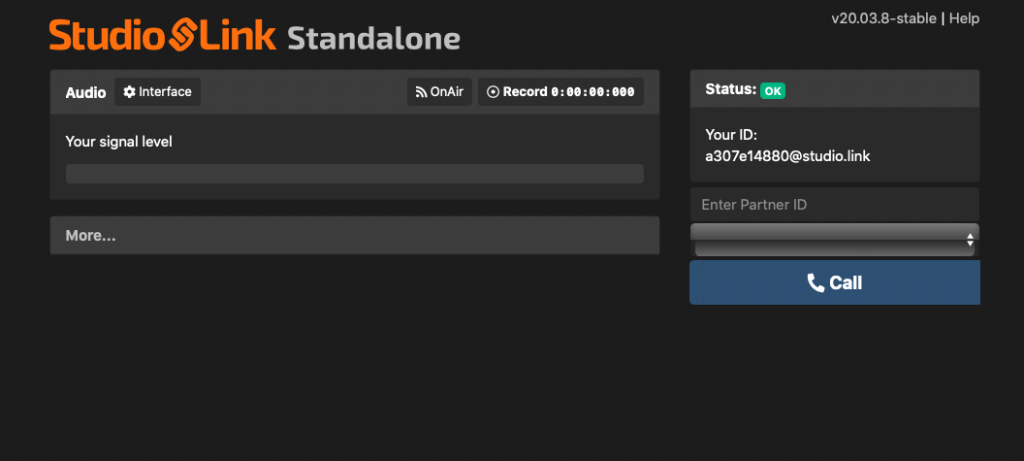
Beim ersten Start erscheint im Browser im Normalfall die Aufforderung, dass man den Zugriff auf das Mikrofon gewähren soll. Dies muss man für diese Anwendung natürlich zulassen.
Wichtig sind hier zuallererst:
- Status ist OK
- Your ID – Diese ID wird benötigt, um diesen Computer anzuwählen. (Die ID wird übrigens einmalig vergeben und ändert sich nicht!)
- Enter Partner ID – Wenn man das Gespräch leitet, gibt man hier die ID des Gesprächspartners ein.
- Your signal level: Hier wird der Pegel des eigenen Mikrofons angezeigt.
- Record: Klickt man auf Record, wird das Gespräch aufgezeichnet
Sollte kein Pegel des Mikrofons angezeigt werden, kommt man mit einem Klick auf Interface in die Einstellungen für die Soundkarte. Hier können Ein- und Ausgang eingestellt werden. Im Normalfall sollte man schnell zu einer funktionierenden Einstellung finden.
Achtung! Die Einstellungen sollte man sich merken, da sie leider nicht gespeichert werden!
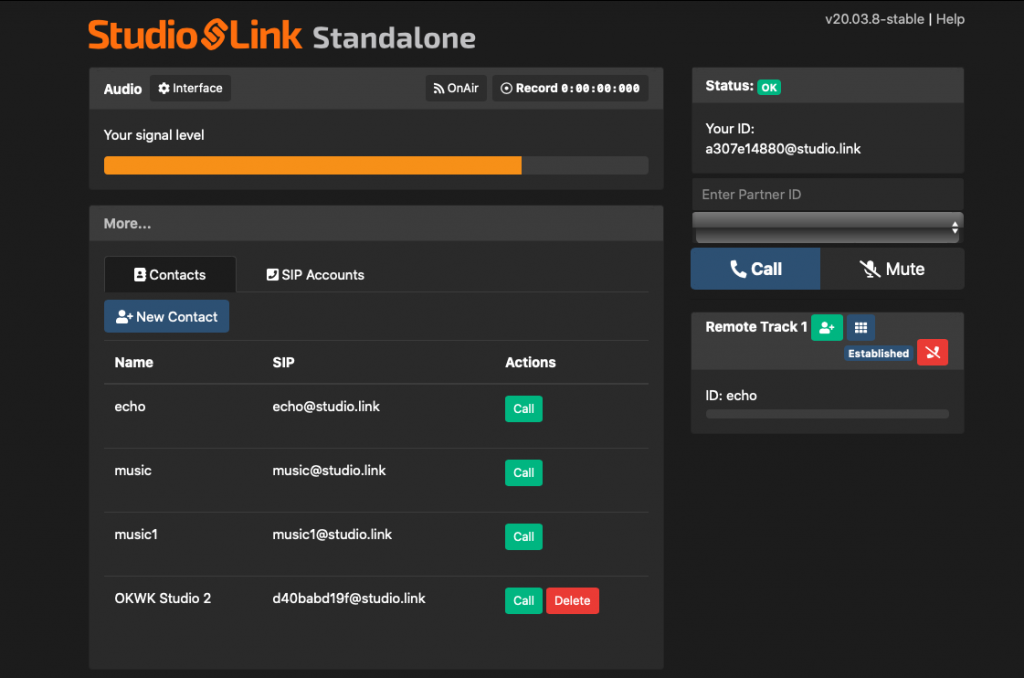
Um die Einstellung des Computers zu testen, hilft ein Klick auf More…. Hier findet sich das Adressbuch, in dem sich u.a. ein sogenannter Echo-Test findet. Klickt man beim Eintrag echo auf Call, wird eine Verbindung aufgebaut. Mit leichter Verzögerung sollte dann aus dem Kopfhörer zu hören sein, was man gerade in das Mikrofon spricht.
Zum Beenden dieser Testverbindung klickt man auf das rote Telefonhörersymbol bei Remote Track 1.
Wenn der Echo-Test funktioniert hat, ist alles vorbereitet, um eine Verbindung zu einem Gegenüber aufzubauen. Dazu wird dann die Partner ID bei Enter Partner ID eingetragen und auf Call geklickt! Übrigens können bis zu 6 Ziele angewählt werden!
Wichtig! Das Gespräch muss vom Gegenüber wie ein Telefongespräch angenommen werden.
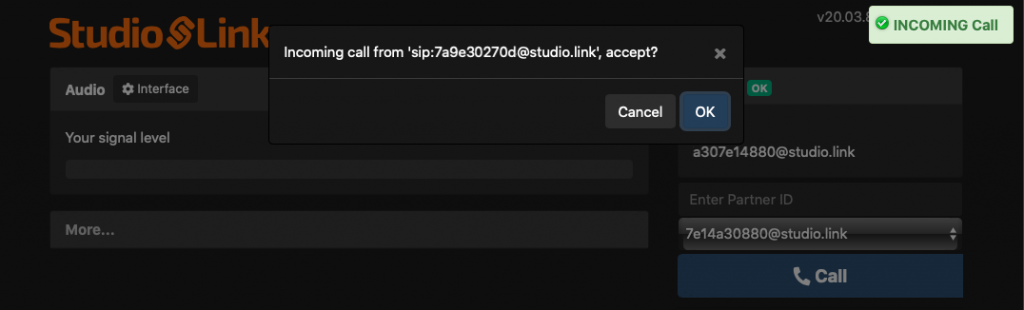
Um das Gespräch aufzuzeichnen, muss man nun nur noch auf Record klicken.
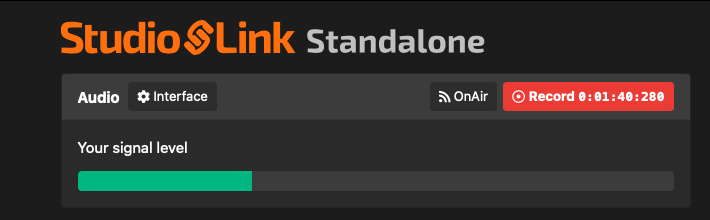
Bei dieser Funktion gibt es jetzt einen besonderen Clou: Jeder Gesprächsteilnehmende wird in einer eigenen Audiodatei aufgezeichnet. Man kann also in der Nachbearbeitung jedes Gegenüber separat in Lautstärke, Klang usw. bearbeiten.
Außerdem ist es sinnvoll, wenn jeder Gesprächsteilnehmende das Gespräch aufzeichnet. Sollte es nämlich während der Aufnahme zu Störungen wegen einer schlechten Verbindung geben, kann man einfach die Datei local.flac z.B. per Dateidienst (z.B. WeTransfer, DropBox, Send Anywhere) an die gesprächsführende Person schicken, die dann die störungsfreie Aufnahme einsetzen kann.
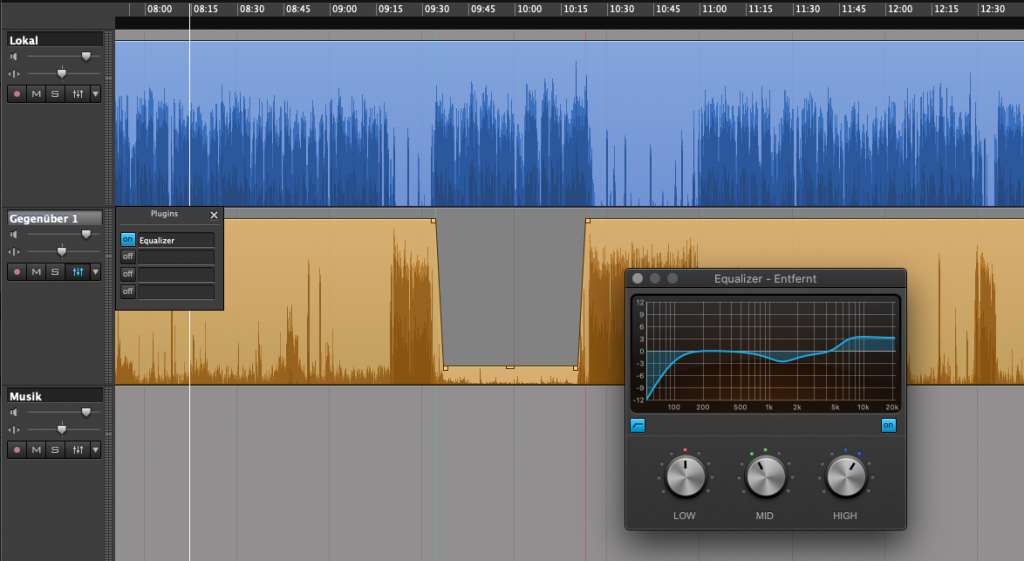
Weitere Informationen
Die Qualität
Im Gegensatz zu der Tonqualität, die man von Videokonferenzen, Skype u.ä. kennt ist diese bei StudioLink sehr gut und auch die Latenz (die Zeitverzögerung) ist sehr gering. Alle weiteren Faktoren kann man selber beeinflussen, z.B. in dem man nicht das eingebaute Mikrofon eines Notebooks nutzt, sondern z.B. ein USB-Mikrofon oder sogar ein Sprechermikrofon, dass über ein externes Audiointerface angeschlossen ist. Hier sind die Möglichkeiten ebenso endlos, wie die Preisspanne für mögliches Equipment. Da man in der Regel zuhause keine Sprecherkabine hat, sollte man einen Raum mit weichen Oberflächen wählen, also lieber das Schlafzimmer als das Bad, und man sollte das Mikrofon möglichst nah besprechen – eine Handbreit zwischen Mikrofon und Mund sollte es sein (An dieser Stelle würde ich eigentlich ein „Das ist so nicht ganz richtig!“ einwerfen, aber um es nicht unnötig zu verkomplizieren, belasse ich es mal dabei).
Die Audiodateien
StudioLink zeichnet im FLAC-Audioformat auf. Dieses Format ist ein verlustfreies Format wie WAV und AIFF, im Gegensatz zu diesen aber datenreduziert. Die meisten Audioprogramme beherrschen FLAC mittlerweile. Sollte das Schnittprogramm, mit dem man arbeitet, FLAC nicht lesen können, muss man die Dateien im Vorfeld umwandeln. Dafür gibt es im Internet passende freie Software. Der relativ verbreitete Audioplayer foobar2000 für Windows beherrscht das Umwandeln, für den Mac kann das kostenlose Programm XLD genutzt werden.
Vermeiden von instabilen Verbindungen
Besonders wenn man StudioLink live benutzen möchte, sollte die Verbindung störungsfrei sein. Aber auch bei Aufzeichnungen ist es im jeden Fall gut, wenn die Verbindung stabil ist. Natürlich benötigt man einen einigermaßen schnellen Internetzugang, aber viele Probleme lassen sich schon aus der Welt schaffen, wenn man den eigenen Computer per Netzwerkkabel und nicht per WLAN mit dem Internet verbindet.
Einsatz mit Mischpult
Studio Link lässt sich sehr simpel betreiben, wenn man es direkt am Computer mit einem Audiointerface betreibt. Kommt ein jedoch Mischpult zum Einsatz, wird es ein bisschen kompliziert, weil es ohne spezielle Vorkehrungen zu Rückkopplungen kommt und die Teilnehmenden sich zeitverzögert selber hören und auf der lokalen Aufnahme auch alle Signale gemischt werden. Je nach Funktionalität des eingesetzten Mischpultes lassen sich diese Probleme zwar in Griff bekommen, sollte man Studio Link aber regelmäßig nutzen, benötigt man am Audiointerface einen freien Eingang (zwei für Stereo) und das Mischpult muss einen N-1-Ausgang oder einen pro Kanal regelbaren Post-Fader-Aux-Ausgang besitzen. Eine ausführliche Beschreibung, würde den Rahmen sprengen.
Funktionen der Bezahlversionen von Studio Link
Neben der kostenlosen Version bietet Studio Link gegen Bezahlung verschiedene Annehmlichkeiten. So erhält man die Möglichkeit die eigene ID zu wählen. Außerdem gibt es die Funktion QuickWeb, mit der man einem Gesprächsteilnehmenden einen Einladungslink schicken kann und dieser ohne weitere Installation von Studio Link an einer Liveschaltung teilnehmen kann. Dies ist eine gute Möglichkeit z.B. für Interviews mit Personen, die technisch nicht versiert sind. Außerdem bietet Studio Link auch die Möglichkeit, die Gesprächsrunde per Livestream öffentlich zu übertragen. Die Pro-Version für 10 € im Monat bietet auch die Möglichkeit, dass Teilnehmende per Smartphone-App (iOS und Android) eingebunden werden können.
Links
Studio Link: https://studio-link.de
foobar2000 (für Windows): https://foobar2000.org
XLD – X Lossless Decoder (für MacOS X): https://tmkk.undo.jp/xld/index_e.html
Hilfe
Studio Link wurde im Offenen Kanal Westküste getestet und erfolgreich eingesetzt. Kontaktieren Sie uns, wir helfen gerne weiter.
Darüberhinaus lohnt auch ein Blick in die Dokumentation des Anbieters: Studio Link – Schnellstart
und in das Benutzerforum der Podcasting-Community Sendgate: Studio Link Forum
Mit dem Konferenz-Tool Zoom-Meeting erreicht man ein sehr gutes Ergebnis schon bei der Kombination der einzeln aufgezeichneten Audiospur des Interviewten mit einer direkten, zusätzlichen Aufzeichnung der eigenen Stimme in einem Audioediting-Programm (Audacity, EasyTrack und andere) wenn man selbst geeignetes USB-Mikro oder Audiorecorder als Audiogerät/Eingabe an Computer angeschlossen hat.
Es sind dabei auch Gesprächsrunden mit mehreren Teilnehmern leicht aufzuzeichnen. Die Beschränkung auf 40 Minuten bei der kostenlosen Version von Zoom-Meetings spielt für die Interview-Aufzeichnung keine Rolle. Allerdings ist eine gute Internetverbindung des Gesprächspartners unbedingt notwendig, weil Zoom Bild und Ton immer synchronisiert und deshalb bei gestörten Verbindungen sich auch die Sprache verlangsamt.
Für bessere Tonqualität nach Vorgespräch mit Video dann für alle Teilnehmer Video ausschalten! So kann der Interviewte sein Smartphone auch ganz normal halten, als würde er nur telefonieren.
In der Zoom-Meeting Software muss unter Einstellungen/Aufzeichnung bei „Audiospur einzelner Sprecher aufzeichnen“ angeklickt werden! Dann kann man anschließend jede einzelne Tonspur für sich bearbeiten.
Empfehlenswert: Mit Ohrhörer oder Kopfhörer arbeiten, möglichst auf beiden Seiten. Dann kann der über Smartphone zugeschaltete Interviewte auch in „Schokoladenhaltung“ (siehe oben) sprechen. Für USB-Mikros bzw. Audiorekorder am eigenen Computer unbedingt nötig – sonst Rückkoppelungsgefahr bei lautem Mithören.
Die Zoom-Meeting Audiodateien sind m4a-Dateien, die z.B. bei Audacity nicht direkt verarbeitet werden können, sondern noch konvertiert werden müssen (siehe unter Audio bearbeiten: Audio konvertieren per Online-Dienst). Bei EasyTrack können sie direkt genutzt werden
Die Video- und Audio-Aufzeichnungen werden standardgemäß nach Beenden des Zoom-Meetings in einem datiertem Ordner unter /Zoom gespeichert, der sich über die Einstellungen nach eigenen Wünschen rooten lässt.
Für schnelles Arbeiten bei Qualitätsverlust – leider vor allem der eigenen Stimme! – reicht die gemeinsame Datei aller Sprecher (bis zu 3 können gleichzeitig Sprechen bei Zoom, bei größeren Gruppen unbedingt auf Gesprächsdisziplin und Stummschalten der einzelnen Teilnehmer achten, die sich gerade nicht am Gespräch beteiligen!). So muss nicht synchonisiert werden mit 2 oder mehreren Spuren.
Das beste Ergebnis – fast schon Studioqualität – erreicht man, wenn auf beiden Seiten das Zoom-Meeting mit USB-Mikro bzw. Audiorekorder am Rechner gemacht wird. Noch besser natürlich, wenn der Interviewte dann auch selbst eine parallele Aufzeichnung seiner Stimme als .wav-Datei auf seinem Rechner macht (Audacity, EasyTrack, etc.) und diese anschließend an den Interviewer übermittelt, z.B. per WeTransfer. Das bietet sich vor allem bei Redaktionen an, die – alle einzeln zu Hause – so wie im Studio virtuell zusammen kommen können. Auch geeignet als gemeinsame Produktion über große Entfernungen (internationale Korrespondenten aus dem Bekanntenkreis etc…).
Bei der anschließenden Synchronisation der Einzelspuren hilft die von Zoom immer angelegte gemeinsame Audiospur, die man vor dem Abmischen dann wieder rauslöscht.
Einen ersten Einstieg in Zoom-Meetings findet man bei dem Medienkompetenzprojekt Fenster zur Familie des OKSH.
Eine gute, verständliche und ausführlichere Anleitung von Claudia Kauscheder für Zoom findest du bei YouTube.